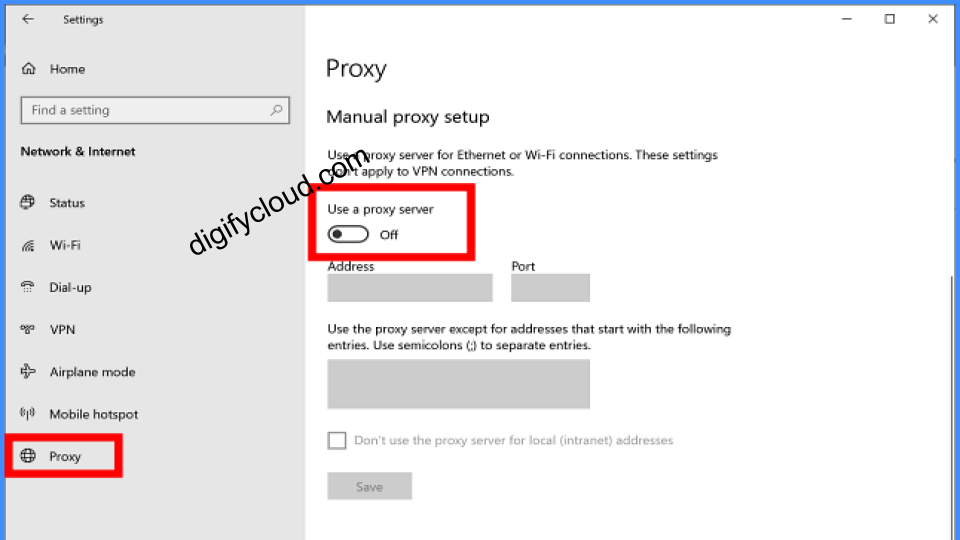Apa itu Kode Error 0x80073CFB Microsoft Store?
Cara Memperbaiki Error 0x80073CFB Microsoft Store di Windows 10 dan Windows 11
1. Sign Out/Log out dari Microsoft Store dan Sign in Kembali
- Silahkan anda buka "Microsoft Store" anda,
- Lalu silahkan klik pada bagian gambar "Profil Akun" anda
- Kemudian perhatikan tepat dibagian pojok atas dan pilih "Sign out / Log out"
- Lalu silahkan "Hapus Cache" untuk Microsoft Store Anda
- Kemudian "Perbaiki/Setel Ulang" Microsoft Store
- Selanjutnya kembali "Sign in/Masuk" ke akun anda
- Sudah, silahkan klik "User Account" dan pilih akun email anda
- Lalu anda klik atau pilih tombol "Continue".
- Selesai.
2. Menjalankan Windows Store Apps Troubleshooter
- Silahkan menekan tombol "Win + I" untuk masuk pada "Settings Windows"
- Jika sudah, silahkan kalian pilih Settings pilih "Update & Security"
- Lalu, pilih dan klik "Troubleshoot"
- Selanjutnya pilih "Additional Troubleshooters"
- Lalu kalian gulir ke bawah dan pilih "Windows Store Apps"
- Selanjutnya anda klik "Run the Troubleshooter" yang bertujuan untuk proses "Troubleshooter"
- Kemudian, "Restart Ulang" komputer Anda.
3. Bersihkan Cache Windows Store Anda
- Silahkan menekan tombol "Win + R" untuk masuk pada "CMD"
- Kemudian pada jendela "Command Prompt", ketik perintah "wsreset" dan lalu "Enter"
- Jika sudah, silahkan "Restart Ulang" komputer Anda.
4. Reset atau Setel Ulang Microsoft Store
Jika masih Microsoft Store anda dalam keadaan Code Error 0x80073CFB, cara mengatasinya adalah dengan mereset ulang kesetelan pabrik Microsoft Store dengan mengikuti langkah-langkah yang di bawah ini:
- Silahkan anda tekan tombol "Win+I" untuk membuka "Pengaturan atau Setting Windows"
- Lalu kalian cari dan pilih "Apps & Features" di jendela Settings
- Selanjutnya klik menu tiga titik di sisi kanan logo Microsoft Store lalu pilih "Advanced options"
- Lalu silahkan pilih "Repair", jika tidak berhasil pilih "Reset" untuk mengatur ulang Microsoft Store.
5. Menonaktifkan Server Proxy Microsoft Store
Cara Memperbaiki Error 0x80073CFB Microsoft Store selanjutnya adalah dengan cara Menonaktifkan Server Proksi Microsoft Store. Berikut ini tutorial langkah menonaktifkan server proxy.
- Silahkan klik pada Search Windows lalu ketikan "Proxy"
- Kemudian pilih "Pengaturan Proxy"
- Lalu pilih "Setup" tepat di sebelah Opsi Use a Proxy Server
- Selanjutnya pilih "Nonaktifkan Opsi Use a Proxy Server" (Gunakan server proxy)"
- Terkahir "Nonaktifkan Opsi Use a Proxy Server" dan simpan.
6. Menghapus Web Media Extensions Windows Store
Terkahir adalah dengan Menghapus Web Media Extensions. Cara Memperbaiki Error 0x80073CFB Microsoft Store yang mungkin bisa anda praktekan dan pilihan ini cukup berhasil.
- Silahkan buka CMD anda dengan menekan tombol "Win + R"
- Lalu anda ketikan CMD
- Pada jendela CMD masukkan perintah dibawah ini
- Lalu silahkan "Enter" di Command Prompt
- Selesai.
Nah itu dia teman-teman Cara Memperbaiki Error 0x80073CFB Microsoft Store di Windows 10 maupun windows 11. Semoga dengan tutorial mengatasi masalah Error 0x80073CFB pada Microsoft Store dapat teratasi.
FAQ Tentang Microsoft Store Error 0x80073cfb
error 0x80073cfb windows store, microsoft store error 0x80073cfb, microsoft store error code 0x80073cfb, microsoft store download error 0x80073cfb
Apakah Windows Store dan Microsoft Store Sama?
Di Windows 10 Fall Creators Update yang resmi dirilis 17 Oktober, Windows Store bakal diganti dengan Microsoft Store. Sebenarnya pergantian ini bukan sekedar pergantian branding, karena secara fungsi juga ada sedikit pergeseran.
Apa itu Microsoft Store atau Windows Store?
Microsoft Store yang sebelumnya disebut Windows Store merupakan pasar online bagi konsumen untuk membeli dan mengunduh berbagai item . Toko ini memungkinkan pengguna untuk membeli perangkat keras seperti PC, produk Surface dan konsol Xbox, atau mengunduh perangkat lunak dan konten digital, termasuk aplikasi, game, film, atau acara TV.
Apa Guna dan Manfaat Microsoft Store?
Microsoft Store digunakan untuk mengunduh aplikasi ke sistem Windows. Meskipun Anda juga dapat mengunduh aplikasi dari situs web pembuatnya, Microsoft memastikan untuk memindai setiap perangkat lunak demi keamanan. Selain itu, prosedur untuk mengunduh aplikasi dari Microsoft Store disederhanakan.
Apakah aman download aplikasi di Microsoft Store?
Windows Store menyediakan berbagai macam aplikasi dan game yang sudah pasti kompatibel dengan Windows 10, Windows 11. Selain jaminan kompatibilitas, download aplikasi lewat Windows Store juga lebih aman.
Aplikasi yang di download di Microsoft Store tersimpan dimana?
Sama seperti program desktop klasik, aplikasi diinstal dari Windows Toko dipasang di drive yang sama di mana Windows diinstal. Semua aplikasi dan aplikasi default yang diinstal dari Store disimpan di “C: Program FilesWindowsFolder Apps ”. Itu WindowsFolder Apps tidak dapat diakses tanpa mengubah izin defaultnya.
Bagaimana cara mengaktifkan Microsoft Store?
Buka Windows Run, kemudian ketikan ms-windows-store: dan tekan enter pada keyboard. Dengan begitu maka Microsoft Store akan langsung terbuka.
Bagaimana cara login Microsoft Store?
Masuk ke akun Microsoft dan pilih Masuk. Ketikkan email, nomor telepon, atau masuk Skype yang Anda gunakan untuk layanan lainnya (Outlook, Office, dll.), lalu pilih Berikutnya. Jika tidak memiliki akun Microsoft, Anda dapat memilih Tidak ada akun? Buat akun!